と言うわけで PS/2 接続のフルキーボードと 3ボタンマウスを、Bluetooth 接続のコンパクトなものにしたら机の上がスッキリしたのでメモ。
ま、どちらもたぶん 10年位は経っていそうな古いものなのでこの機会に新しくできて良かったな〜と。
 先日 Windows 8 Pro をインストールしたマシンは、マザーボードや CPU, グラフィックボードは5年前のものだけど、筐体やキーボード、マウスはもっと昔から使っていたもの。
先日 Windows 8 Pro をインストールしたマシンは、マザーボードや CPU, グラフィックボードは5年前のものだけど、筐体やキーボード、マウスはもっと昔から使っていたもの。
今回片付けられたキーボードとマウスはこんな感じ。
- キーボード
PS/2 接続の hp製日本語フルキーボード
- マウス
PS/2 接続の LOGiTECH 製 3ボタンマウス
マウスは確か SlackWare 3.1 だったかを入れた時に 3ボタンが欲しくて買ったやつで 20世紀の遺物。
写真で見てもわかるように 25インチの LCD ディスプレイ幅いっぱいにキーボードがあって、更にケーブルで繋がったゴツイ 3ボタンマウス。
正直、机の上がかなり狭くなってる。
今回新しく用意したのが以下のパーツ。
- iBUFFALO Bluetooth 4.0+EDR/LE USB マイクロアダプター
PC に Bluetooth 機能がないのでまずは Bluetooth 4.0 のアダプタが必要!
ちゃんと「Windows 8 対応」って書いてあるので安心〜。
(実際にはアマゾンの【歳末PRICE DOWNセール】の対象商品だったので「お得かな?」と思ってこれに決定したんだけどね…) - ELECOM Bluetooth Wireless フルキーボード TK-FBM036BK
日本語<->英語配列を切り替えできるタイプ。
日本語は PC、英語は iPad でってのが売り文句だけど、自分の場合は日本語で Windows、英語で Mac を考えてる。 - Microsoft Wedge Touch Mouse
マイクロソフトの小さい Bluetooth マウス。
斜めになってる上面がタッチパッドになってる。
Apple Magic Mouse に慣れているので、同じ様に使えそうなコレをトライ!
以下、各パーツを Windows 8 マシンにセットアップした時の手順など。
- Windows 8 マシンに Bluetooth アダプタを接続
パッケージからアダプタを取り出したら、適当な空き USB ポートに差し込むだけ!

- Windows 8 の [コントロールパネル] の [デバイスとプリンター] に表示されているのを確認
[CSR8510 Nanosira M2272]って名前になってる。
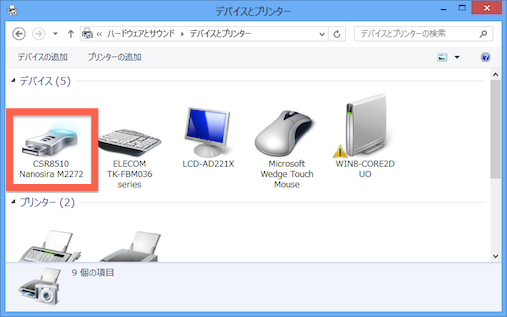
というわけで、USB ポートにアダプタを接続しただけで他には何もせずに終了。
- マウス裏面にある電池ボックスの蓋を開くスイッチをスライドする
スイッチをスライドすると蓋がパカッと開くよ!


- 電池を入れて蓋を閉じれば自動的にペアリングモードになる
この時 LED は青くピコンピコンという感じで点滅。
- Windows 8 の [コントロールパネル] から [デバイスの追加] を選択
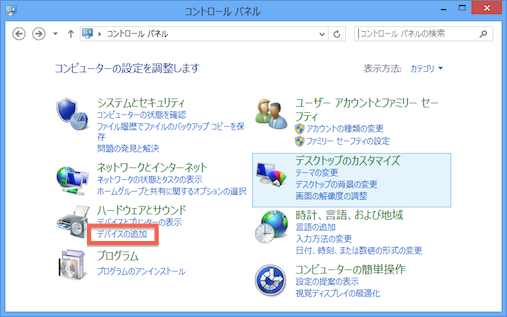
- [この PC に追加するデバイスまたはプリンターを選びます] 画面で [マウス] を選択したら「次へ」をクリック
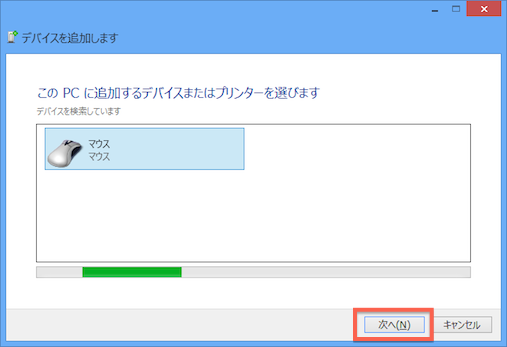
- [Microsoft Wedge Touch Mouse をインストールしています] 画面が表示される
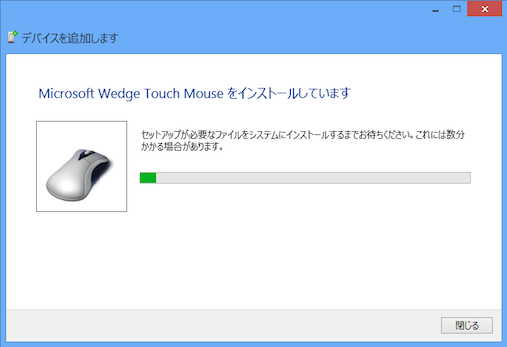
終わるのを待っていたら、暫くしていきなりダイアログが閉じた…。
- コントロールパネルの [デバイスとプリンター] で [Microsoft Wedge Touch Mouse] を確認
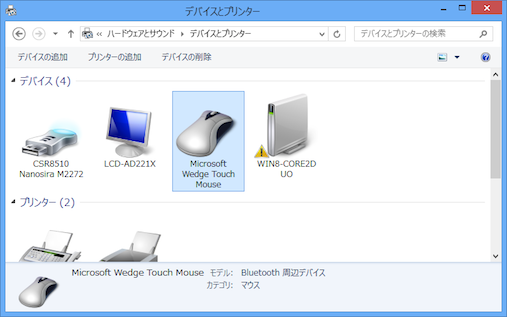
上の手順でダイアログに「終了」とか表示されずに消えちゃったので心配したけど、マウスの青い光は「ピコンピコン」から「ピカピカピカ」に変わって通常動作っぽいし、コントロールパネルの [デバイスとプリンター] にもちゃんと表示されてる。
というわけで、マウスも接続完了。
「日本語配列モード」と「ASCII 配列モード」を選択できるのだけど、今回、Windows 8 では「日本語配列モード」を使うことにした。
で、いきなり問題。
このキーボード、マニュアル入っていないんだけど…。
というわけで、以下、実際の手順。
- 裏面の電池ボクッスを開いて付属の単4電池2本を入れる
電池は単3でなく単4電池なので注意。

- キーボード切り替えスイッチを兼ねている電源スイッチを JP へ入れる
緑色の LED が点灯して数秒で消える。
でも、Bluetooth 機器として他から(Win8マシンや iMac, iPhone などから)認識できない。
これはどうもペアリングモードにはなってないみたいだ…。
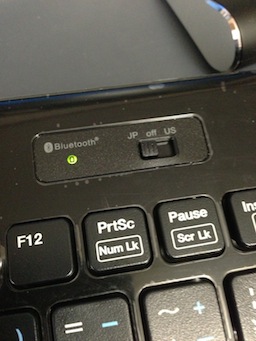
結局、Web でマニュアルを見つけた。
ペアリングモードにするには、裏面の「CONNECT」ボタンを押すらしい。
- キーボード裏面の「ID」と刻印されたボタンをペン先で数秒押し続ける
マニュアルでは「CONNECT」となっていたけど、実際には「ID」と刻印されたボタンをペン先で数秒押し続けたら、緑色の LED がゆっくり点滅になってペアリングモードになった。
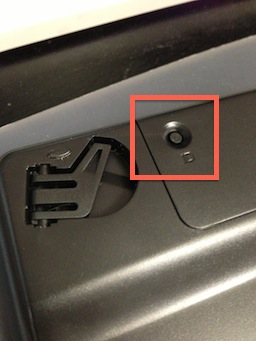
- Windows 8 の [コントロールパネル] から [デバイスの追加] を選択
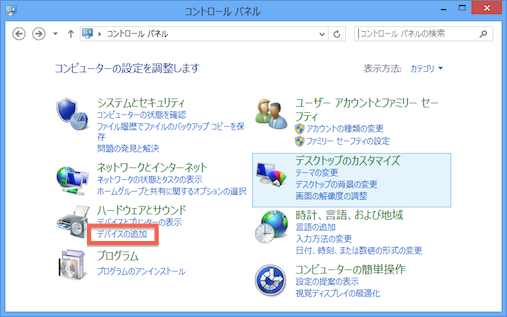
- [この PC に追加するデバイスまたはプリンターを選びます] 画面で [キーボード] を選択したら「次へ」をクリック
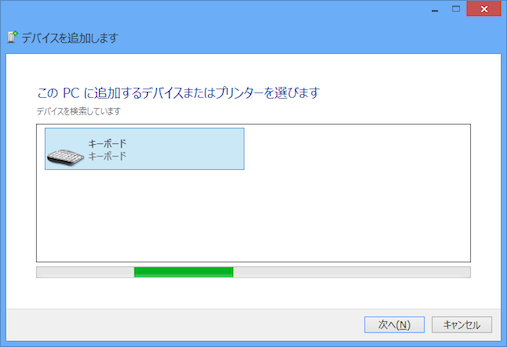
- [パスコードを キーボード に入力してください] 画面に表示されるパスコードを TK-FBM036BK で入力して Enter を押す
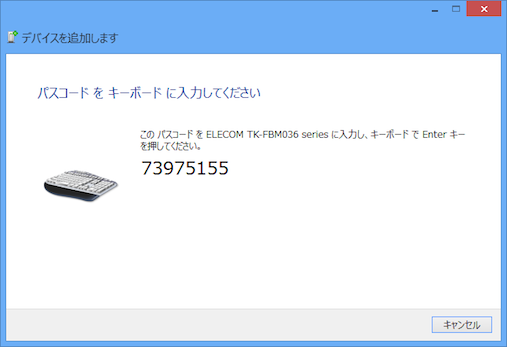
- [ELECOM TK-FBM036 series をインストールしています] 画面が表示される
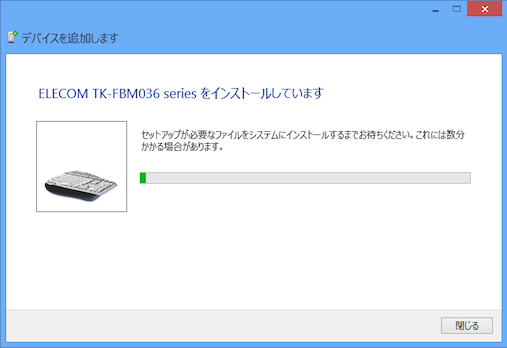
これまた、終わるのを待っていたら、暫くしていきなりダイアログが閉じた…。
- コントロールパネルの [デバイスとプリンター] で [ELECOM TK-FBM036 series] を確認
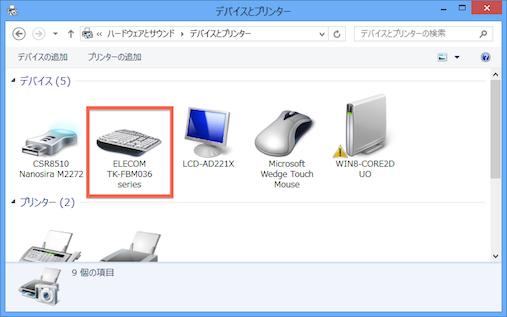
以上でキーボードの接続は終了。
ケーブルで繋がっていた、大きなキーボードやマウスがなくなって机の上はスッキリ!

キーボードはタッチの感じが柔らかくて深いのでちょっと違和感あるけど、ま、メインで使うマシンではないので問題なし。
ただ、マシンを起動したとき最初にキーボードを触ってもすぐにキー入力がされない。数秒の間があって(その間に緑の LED が点滅する)から入力が利く様になる感じ。
これがもどかしいと思うんだけど、ま、こんなもんかな。
それとキーボード付属のタブレット用?スタンドがちょっと良いかも。
Kindle Fire HD 載っけて本を読むのに使ってみたらピッタリ!
今回のお買い物で一番の嬉しかったことはマウスが思ったよりも快適。
なによりも軽い!!!
Apple Magic Mouse の重さにちょっと困っていたので、できればこっちをMacでも使いたいかも。
ただ、クリックが結構重い。長く使ってると指が疲れると思う。
マウス本体の軽さを重視して、クリックの重さを我慢できるか?そこが問題だな。
ところで、Windows 8ってマウスのスクロールの方向を逆にできないのかな?
今時のMac風にしたいんだけど…。
メトロな画面での左右のスクロールってなんか凄く違和感があるんだけどな。


