簡単な使い方
| 1. 「楽シール印刷」のアイコンをタップして起動 | 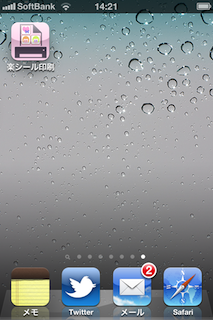 |
| 2. 「アルバム」画面右上の[+]アイコンをタップしてアルバムを表示 |  |
| 3. アルバムから印刷したい写真を選択
iPhone に保存されている写真が表示されるので、この画面で印刷したい写真を選択します。 |
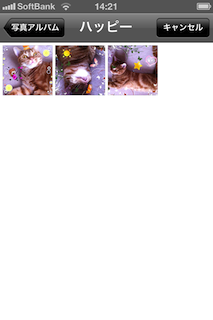 |
| 4. 「位置情報」に関するダイアログが出たら「OK」をタップ
もし間違えて「許可しない」をタップしてしまった場合はこちらを参照してください。 |
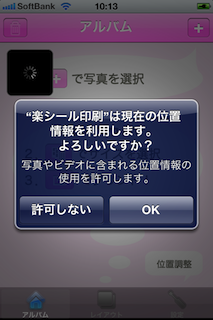 |
| 5. 印刷したい画像の枚数分 2.へ戻って繰り返す
アルバム画面で選択できる写真は、レイアウトで選択している用紙のシール(ラベル)の数までです。 例えばレイアウトで「16面/シート」を選んでいる場合は16種類の写真、「6面/シート」を選んでいる場合は6種類の写真を選択できます。 必要ない写真を選んでしまった場合、その写真のアイコンをタップして選択し、画面左上の「ゴミ箱」アイコンをタップすれば「楽シール印刷」のアルバム画面から削除することができます。(iPhone のアルバムからは削除されません) |
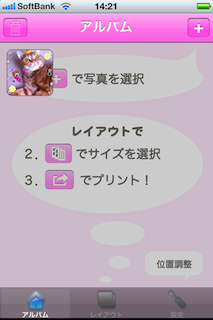 |
| 6. 「レイアウト」をタップしてレイアウト画面へ移動
このサンプル画面では計 3枚の写真を選んだ状態でレイアウト画面へ移動しています。 |
 |
| 7. 画面左上の「レイアウト選択」アイコンをタップ
デフォルトでは「16面/シート」が選択されています。 この画面から、再度「アルバム」画面へ戻って写真を追加したり削除したりすることもできます。 |
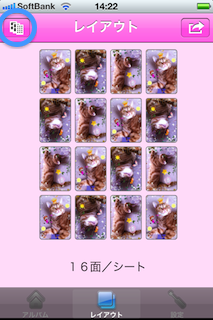 |
| 8. 印刷する用紙に合わせてレイアウトを選択して「完了」をタップ
対応している用紙の情報はこちらで確認できます。 |
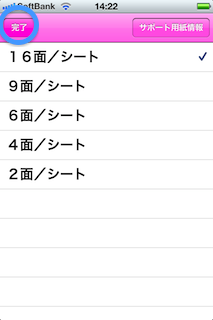 |
| 9. 画面右上の「アクション」をアイコンをタップ
プリンタオプション画面が表示されます。 |
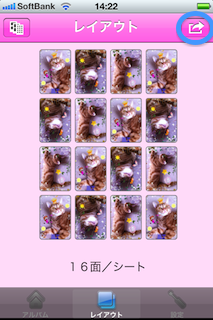 |
| 10. プリンタを選択する為に「プリンタ」をタップ
印刷可能なプリンタが全て表示されます。 (CANON や EPSON 等の)hp の ePrint 対応でないプリンタをご利用の場合、マックユーザはこちら、Windows ユーザはこちらを参照してください。 |
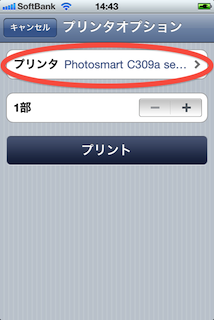 |
| 11. 印刷するプリンタをリストから選択 | 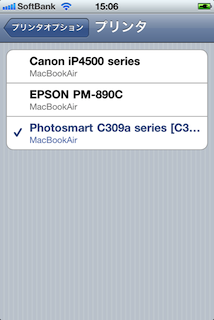 |
| 12. 「プリント」をタップ
印刷が開始されるまでに数分かかる場合があります。 |
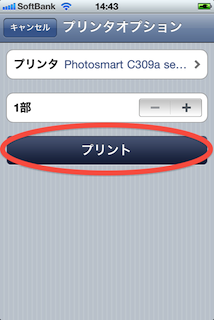 |
