 VMWare Fusion 4 を 10% OFF の $44.99(3,541円 2012/01/29 PayPal支払い)で購入したのでメモ。
VMWare Fusion 4 を 10% OFF の $44.99(3,541円 2012/01/29 PayPal支払い)で購入したのでメモ。
Act2 の 4,900円よりはお買い得な値段にできたんじゃないかと思う。
この手順は、去年の年末に VMWareFusion 4 のお試し版を使ってみてそのままになっていた友人が、最近また使おうとしたら使用期限が切れていたのでライセンスを購入することにした時のものです。
Act2 ではなく VMWare からクーポンを使って購入するだけなので、誰でも同じようにできると思います。
VMWare Fusion 4 の 10% OFF クーポンを入手する
- ココのページにアクセスして VMWare Fusion 4 のクーポンコードをクリック
クリックすると自動的にクーポンコードがクリップボードにコピーされます。
今回は「MACOSKEN10」を使いました。
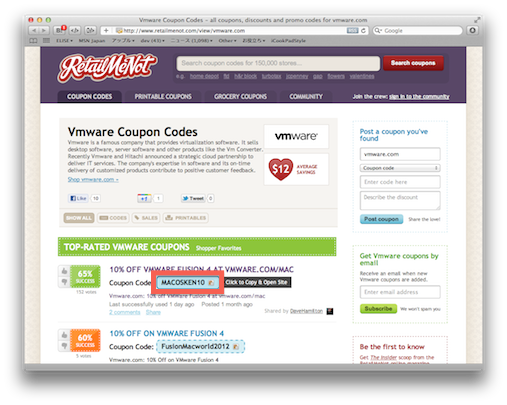
VMWare Fusion 4 をクーポンを使って購入
- クーポンコードをクリックして開いた VMWare Fusion 4 のページで「Add to Cart」をクリック
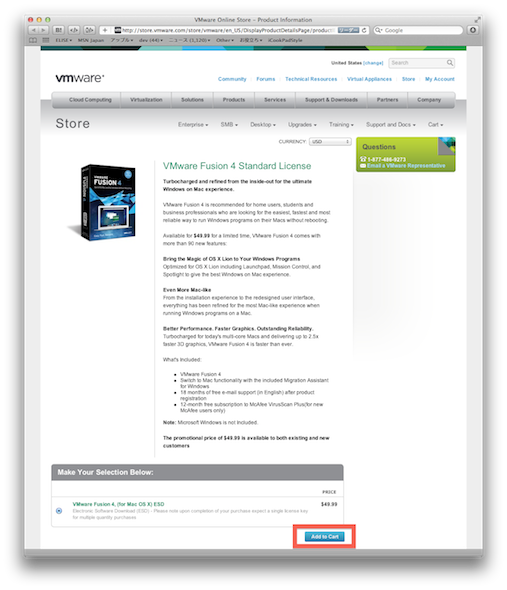
- 「Shopping Cart」画面で、クーポンコード(Promo Code)を入力して「Apply」をクリック
今回は「MACOSKEN10」を使いました。
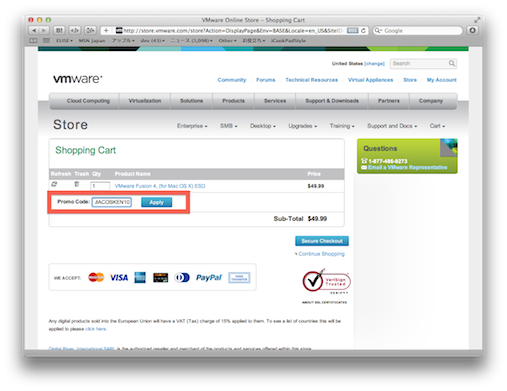
- 値段が $44.99 になっているのを確認したら「Secure Checkout」をクリック
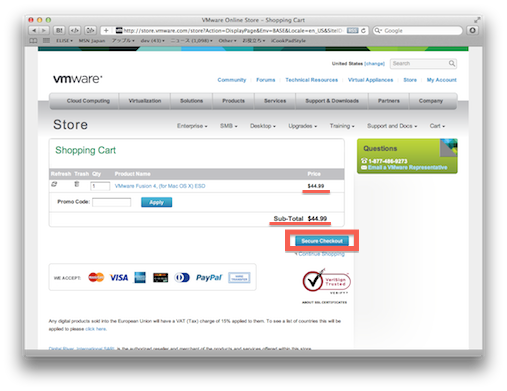
- 「Checkout」の画面で VMWare のアカウントにログイン
前にも買い物をしていたので、その時のアカウントでログインしました。
下の「New Account Information」でアカウントを作成することもできます。
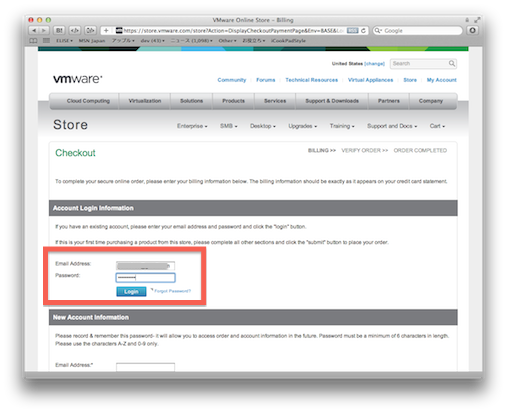
- 支払い方法を選んで「Continue」をクリック
今回は「PayPal」を選択していますが、もちろんクレジットカードでも大丈夫です。
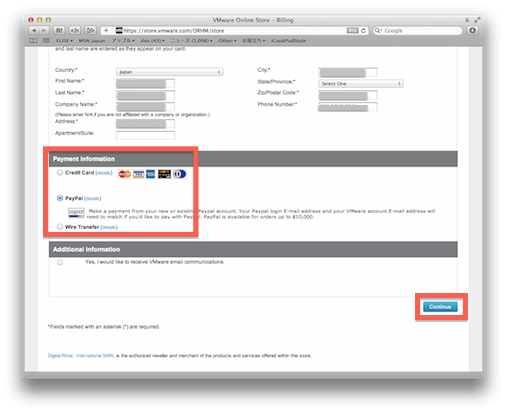
- 「Submit」をクリック
この後は支払い方法毎に画面が違うと思うので割愛します。
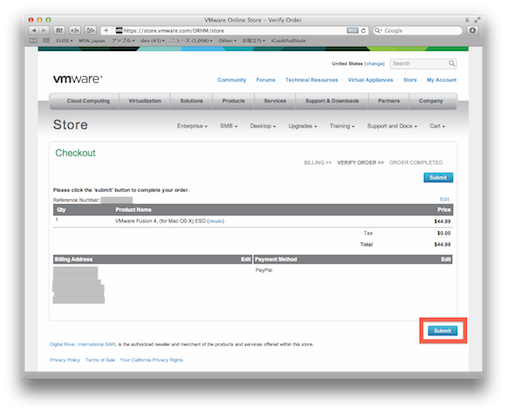
- 支払いが済むと VMWare のストア画面に戻って詳細が表示される
インボイスも見る事ができます。
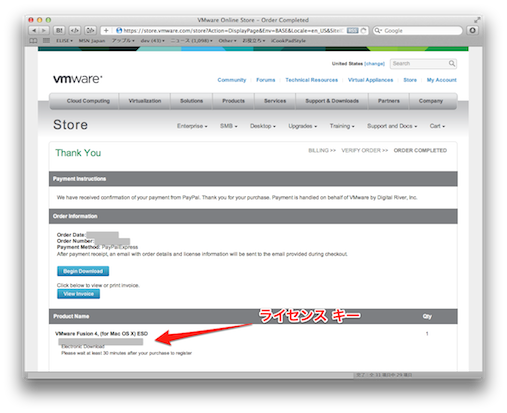
VMWare Fusion 4 にライセンスキーを入力
- 「Product Name」の下にあるライセンスキーをコピー
ライセンスキーは「XXXXX-XXXXX-XXXXX-XXXXX-XXXXX」となっている、5桁の英数字 4つをハイフン(-)で繋いだものです。
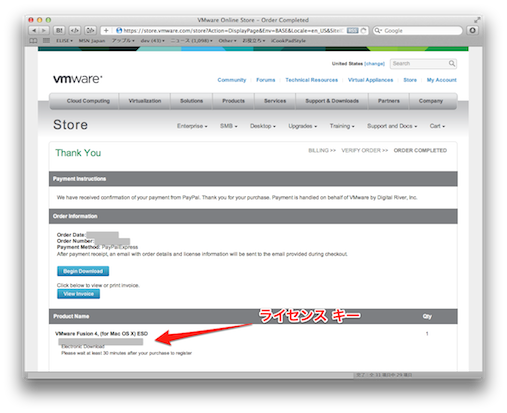
- VMWare Fusion 4 のライセンス入力ダイアログに入力して「OK」をクリック
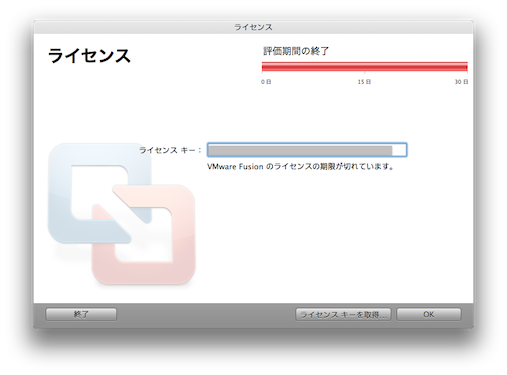
以上で VMWare Fusion 4 が正規版になりました!
