![]() Blu-rayディスクドライブを買って、MacでもWindowsでも視聴できるようになったのだけど、今度はそれを iPhone 4に入れて持ち歩きたくなった。
Blu-rayディスクドライブを買って、MacでもWindowsでも視聴できるようになったのだけど、今度はそれを iPhone 4に入れて持ち歩きたくなった。
iPhone 4(S) の液晶画面は解像度 960×640 の Retina ディスプレイで、これは DVD の 720×480 よりも解像度が高い。なのでここは Blu-ray の 1980×1080 なソースからムービーを作ったらさぞかし綺麗なんだろうな〜と思ったわけ。
以下、その手順など。
2011/12/23 Update:
GIGAZINE が WInX HD Video Converter Deluxe と for Mac のライセンスキーを配布しています。
12/25 までらしいので、必要な方は今すぐアクセス!
GIGAZINE が WInX HD Video Converter Deluxe と for Mac のライセンスキーを配布しています。
12/25 までらしいので、必要な方は今すぐアクセス!
- 今回使用した機材等
- WinX HD Video Converter Deluxe のインストール方法
- WinX HD Video Converter for Mac のインストール方法
- Blu-rayソフトの iPhone 4(S)用ムービー作成手順
今回使用した機材等
- BUFFALO ブルーレイドライブ BR-X816U2
使い方などはコチラ。
- WinX Blu-ray Decrypter
Blu-rayの動画データを HDD にバックアップしたりできます。
今回はこの HDD にバックアップしたファイルから iPhone 4(S) 用の動画を作ります。
使い方などはコチラ。ちなみに、Digiarty がクリスマスキャンペーンで「WinX Blu-ray Decrypter 」のライセンスキーをまた配っているので、まだの人はコチラからどうぞ。
- WinX HD Video Converter Deluxe (Windows)
動画を変換するソフトウェアです。
今回は Blu-ray の m2ts ファイルを iPhone 4(S) で再生できる mp4 に変換します。
- WinX HD Video Converter for Mac (Mac)
動画を変換するソフトウェアです。
今回は Blu-ray の m2ts ファイルを iPhone 4(S) で再生できる mp4 に変換します。
WinX HD Video Converter Deluxe のインストール方法
- WinX HD Video Converter Deluxe のページで「Download」をクリック
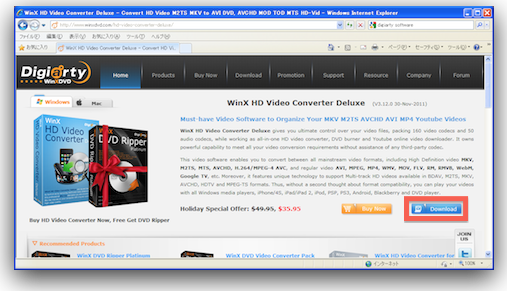
- ダイアログで「実行」をクリック
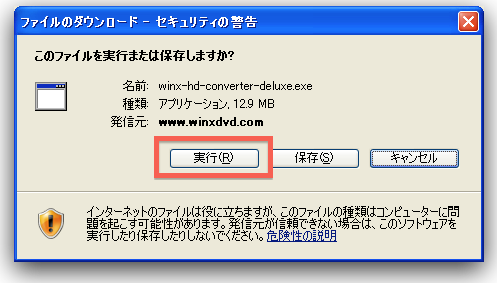
- ダイアログで「実行する」をクリック
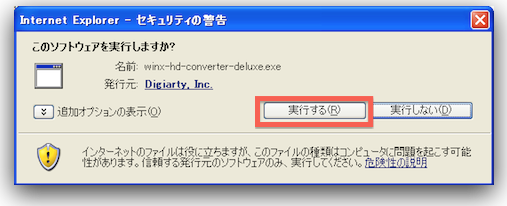
- インストーラが起動するので「Next>」をクリック
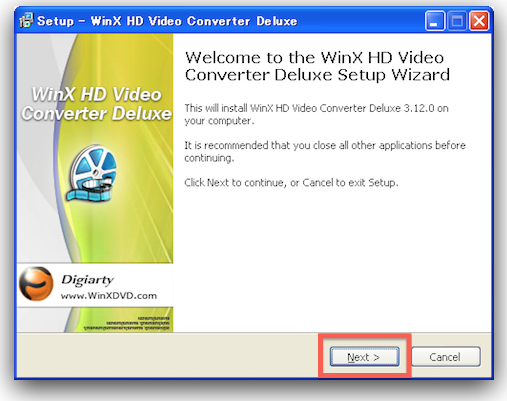
- 使用許諾を読んで「I accept the agreement」をチェックして「Next>」をクリック
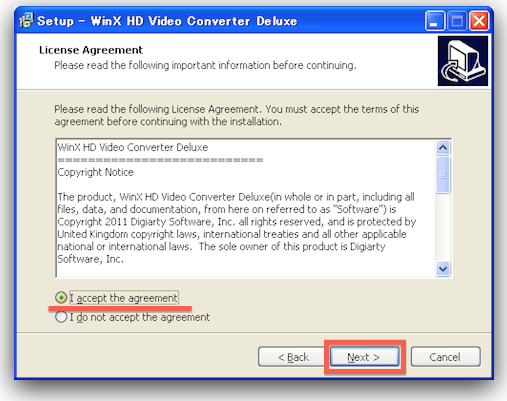
- この後の画面は全て「Next>」をクリック
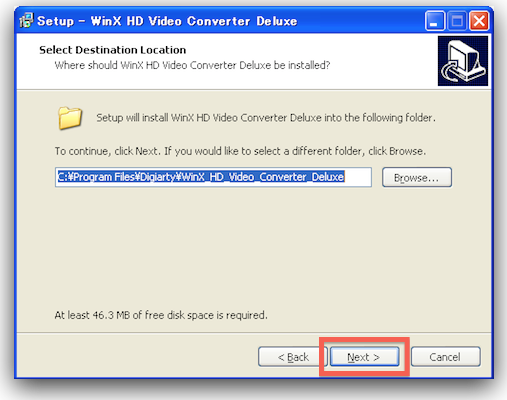
- インストール終了したら「Finish」をクリック
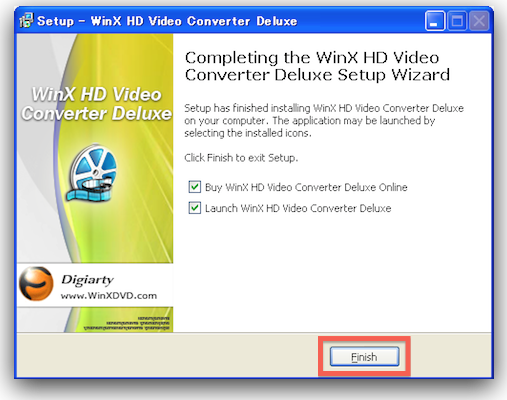
- 起動すると登録画面が表示されるので「Remind Me Later」をクリック
登録しない場合は 15日間試用できます。
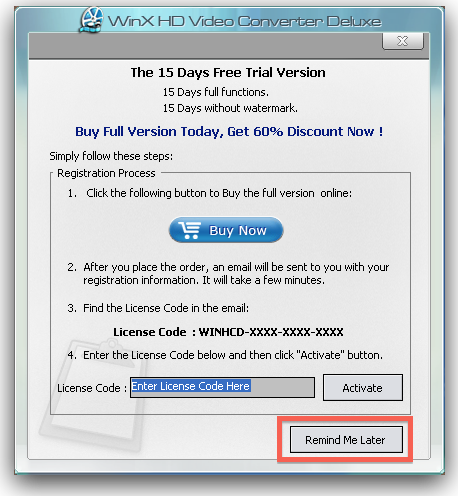
- 登録する場合は「License Code」欄に License Code を入れて「Unlock」をクリック
License Code を購入する等して入手した場合は「License Code」欄にハイフン(-)も含むコードを入力します。
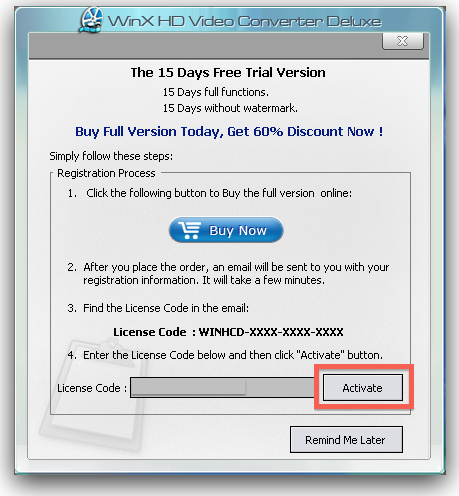
登録に成功するとダイアログが表示されるので「OK」をクリックします。
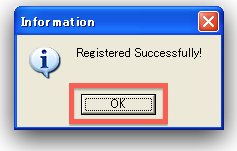
以上で、インストールは終了です。
WinX HD Video Converter for Mac のインストール方法
- WinX HD Video Converter for Mac のページで「Downlaod」をクリック
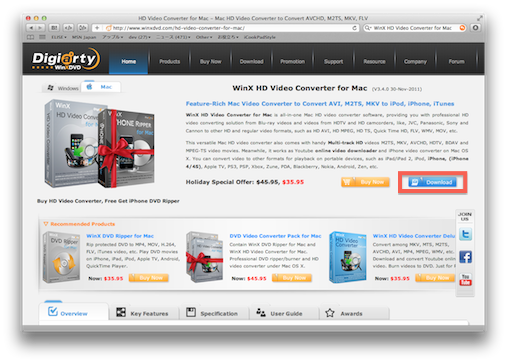
- ダウンロードした「winx-hd-video-converter-for-mac.dmg」をダブルクリックしてマウント
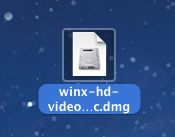
- マウントされた「WinX HD Video Converter for Mac」の「WinX HD Video Converter for Mac」アイコンをその下の「Applications」へドラッグ&ドロップ
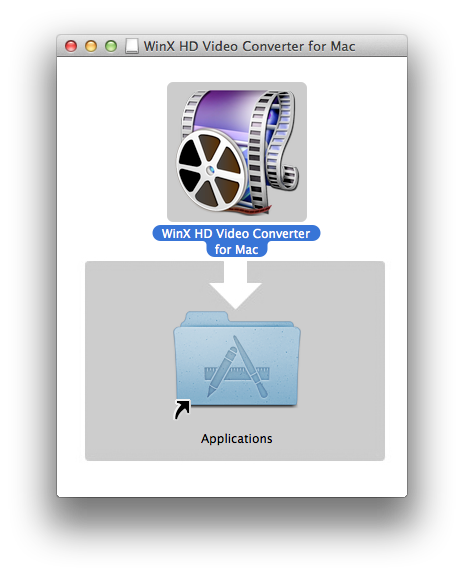
- インストール終了
アプリケーションフォルダに「WinX HD Video Converter for Mac」が入っています。
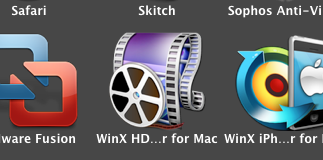
- 起動すると登録画面が表示されるので「Remind Me Later」をクリック
登録をしない場合は 15日間試用できます。
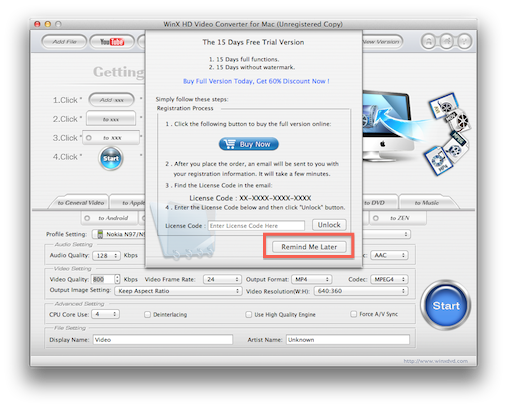
- 登録する場合は購入した License Code を License Code 欄に入れて「Unlock」をクリック
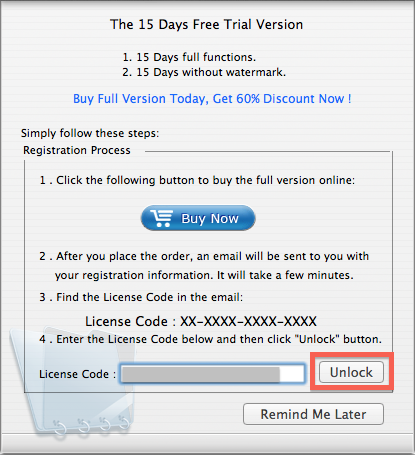
- 登録が完了すると「Register success!」というダイアログが出るので「OK」をクリック
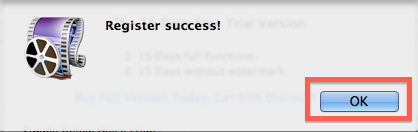
- 登録された「WinX HD Video Converter for Mac」には「Register」ボタンがありません
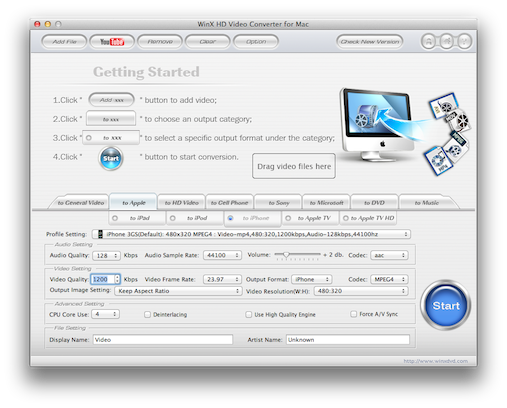
Blu-rayソフトを iPhone 4(S)用のムービー作成手順
流れとしては Blu-ray から動画データを取り出してそれを iPhone 4(S) で再生できるように変換し、iTunes で iPhone へ動画を入れるということになります。
- Blu-rayソフトを WinX Blu-ray Decrypter を使って m2ts 形式の動画にする
WinX Blu-ray Decrypter の使い方については前に下記の記事で説明しているので参照してください。
ちなみに、Digiarty がクリスマスキャンペーンで「WinX Blu-ray Decrypter 」のライセンスキーをまた配っているので、まだの人はコチラからどうぞ。
- m2ts 形式の動画を WinX HD Video Converter Deluxe(for Mac)に読み込む
m2ts 形式のファイルを WinX HD Video Converter Deluxe(for Mac)のウィンドウにドラッグ&ドロップするだけです。
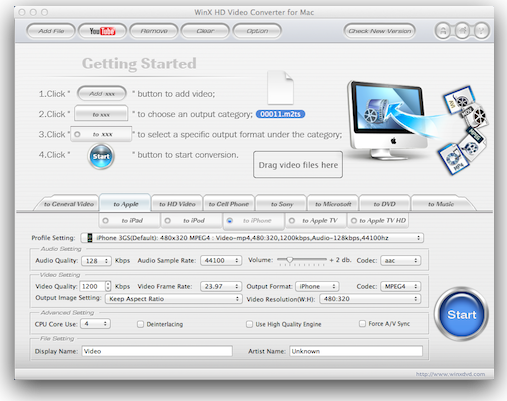
読み込むと画面にファイルの詳細が表示されます。
音声ファイルが云々というダイアログが出た場合は、必要な音声ファイルをチェックして選択します。(下の例では上から 2番目の AC3 ファイルが映画の音声になります。)
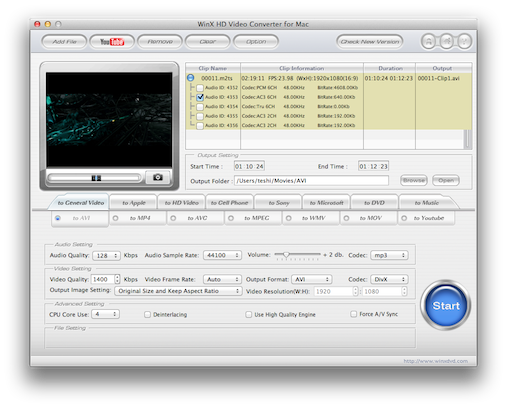
- m2ts 形式の動画を iPhone 4(S)用に変換する設定
読み込んだ m2ts のファイルを iPhone 4(S)で視聴できる形式に変換します。
「to Apple」タブの「to iPhone」を選択すると iPhone 用のプリセットを使用する事ができます。
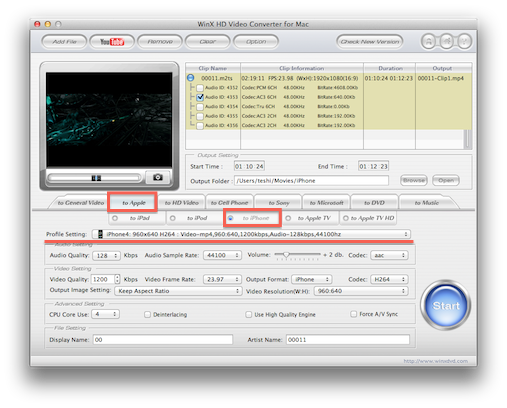
WinX HD Video Converter は iPhone 4(S) 用のプリセットを持っているので、1280×720 もしくは 960×640 の設定を選択するだけで OK です。
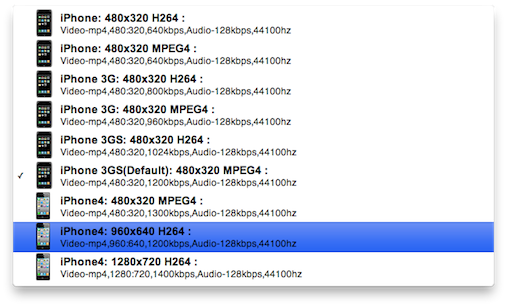
今回は iPhone 4(S) の画面解像度である 960×640 のサイズにしました。 - 設定したら「Start」をクリックして変換開始
Windows XP SP3 の Core2Duo 2.66GHz メモリ 2G のマシンで 2時間の映画の変換に 4時間強かかりました。
iMac 27inch Core i3 3.2GHz メモリ 16G のマシンでは同じ映画に 3時間弱かかりました。
因に同じ iMac で 1280×720 でエンコードした場合には 4時間強もかかってます…。
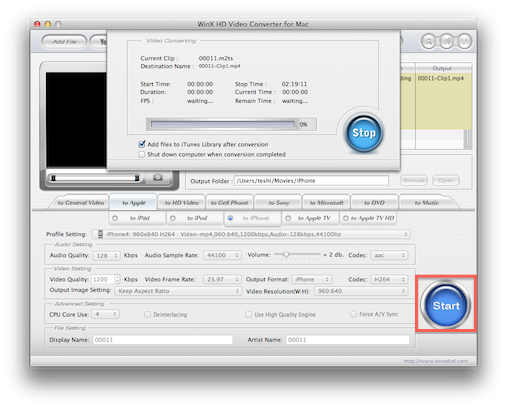
出来上がった .mp4 ファイルはデフォルトなら自分の「マイビデオ」もしくは「ムービー」フォルダの「iPhone」フォルダに入っています。
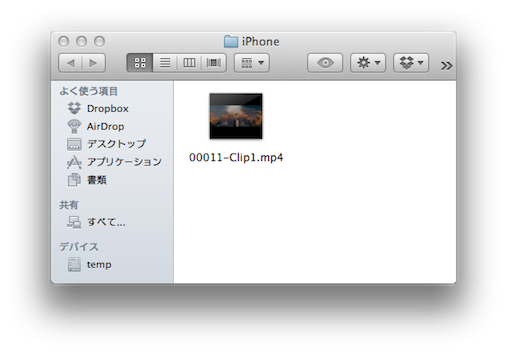
- 変換が終わったら出来上がった .mp4 ファイルを iTunes へドラッグ&ドロップ
iTunes のムービーにファイルが入ります。
(下の絵ではファイル名を「Spiderman3.mp4」に変えてからドラッグ&ドロップしています。)
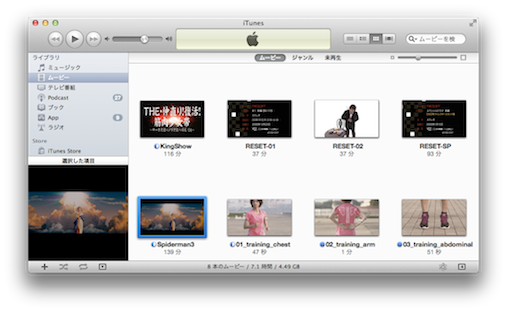
- PC/Mac に iPhone 4(S) を接続して iTunes を使って変換したムービーを「同期」
後は iPhone 4(S) を PC もしくは Mac に繋いでムービーを同期して転送するだけです。
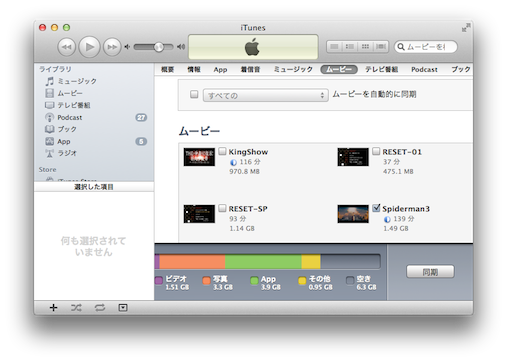
- iPhone の「ビデオ」アプリケーションで視聴する
これで iPhone の「ビデオ」アプリで Blu-ray の映画が見られるようになりました!
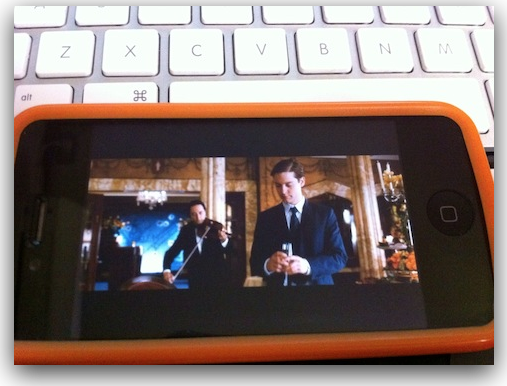

質問なんですが、WinX HD Video Converter Deluxe (Windows)を購入したのはいいのですが、変換後のmp4を再生しても音声が全くでません。
to mp4 128 kbps ,audio format:acc でしています。動画はきれいに映っております。
他のソフト(4種類ほど)で変換しても音声はしっかりずれずにでていますが、こちらのほうが速度がかなり早く購入したので使いたいのですが、原因がわかりません。
もしおわかりでしたら教えてはいただけないでしょうか?
購入したときについてきた、winx dvd ripper platinumでは変換後もしっかり音声出ておりますが、(同じ設定です)落ちる事が多々あるのです。。。どちらの原因もかなり調べてもでてこないので、お手数ですがどうかよろしくお願いいたします。
こんばんは、
この記事は 1年以上も前のものなので、たぶんソフトのバージョン等も上がっていると思います。
私は去年の秋以降はリッピングしていないので、最近のソフトの使い方はちょっとわかりません。
せっかく購入したのですから、販売元のサポートに確認してみてはいかがでしょうか?
お役に立てず、すみません。