このページには古い情報も含まれています。
最新の情報はこちらのまとめページにまとめてあります。
iOS 5 がインストールされた iPhone/iPad で、AirPrint対応でないプリンタを使って印刷する方法の Windows 編です。(Mac を使っている場合は iOS 5 でも今までの方法で問題なく印刷できるので、最新の方法で行えば特に変更は必要ありません。)
Windows 環境の場合は今までの方法でセットアップしても、iOS 5 にアップデートした iPhone/iPad で印刷をする際にプリンタリストにプリンタが表示されなくなってしまいました。
この問題を解消して Windows 環境でも iOS 5 から印刷できるようにしてくれるアプリケーションが「FingerPrint」です。
FingerPrintで印刷時にエラーが出る場合は最新版にアップデートしましょう
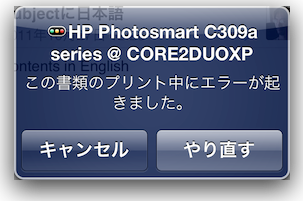
日本語を含んだドキュメントを印刷した場合にエラーが出ることがあります。
既に最新バージョンでは解消されている問題ですので、アップデートすることをお勧めします。
方法はコチラ。
FingerPrint は COLLOBOS Software から販売されている Windows 用および Mac用のアプリケーションです。
簡単な仕様は以下の通り。
- 動作環境:Windows XP SP3, Windows Vista, Windows 7
- 対応 iDevice:iOS 4.2以降の AirPrint機能が使える iPhone/iPad
- 価格:$9.99(813円)
残念ながら FingerPrint は $10 の有償ソフトウェアです。
日本円で 813円ですが、どうしても iPhone/iPad から AirPrint対応でないプリンタに印刷したいという場合は特に問題のない価格だと思います。
まずはトライアルということで使ってみることができるので、とりあえず本当に必要かどうか使ってみてから考えてみると良いかもしれません。
FingerPrintをインストールする方法の説明です。
ダウンロードできる FingerPrint は7日間使える試用版です。気に入って購入する際には、試用版にアクティベーションコードを入れれば OK です。
(以下の説明は Windows XP SP3 を使ったキャプチャを使用しています。その他の環境では画面が違っているかもしれませんが、基本的な流れは同じだと思います。)
- FingerPrint をダウンロード
COLLOBOS Software のトップページ右上にある「Download Free Trial」ボタンをクリックして、FingerPrint のダウンロードを開始します。
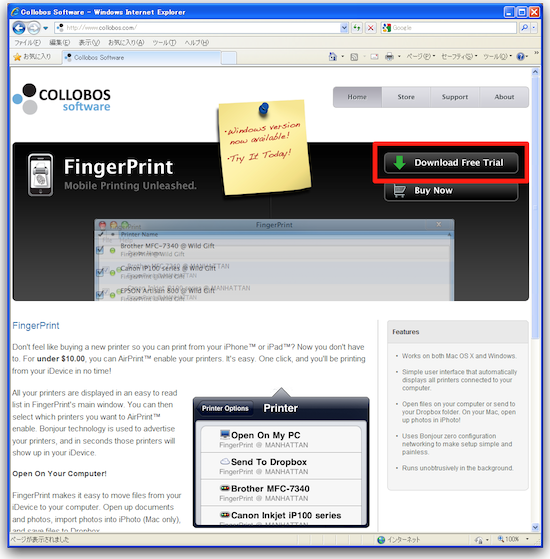
- 「このファイルを実行または保存しますか?」で「保存」をクリック
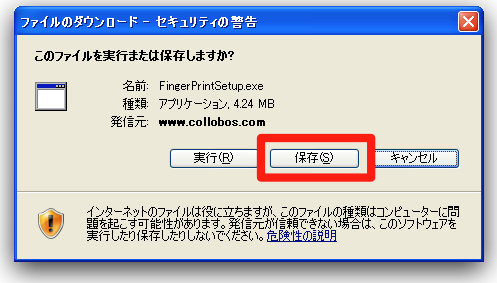
- 「ダウンロードの完了」で「フォルダーを開く」をクリック
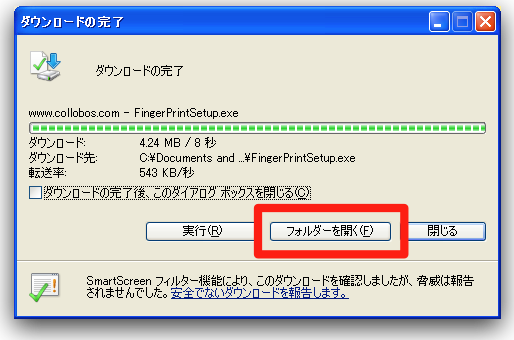
- 開いたフォルダーに FingerPrintSetup.exe があるのを確認したらダブルクリック
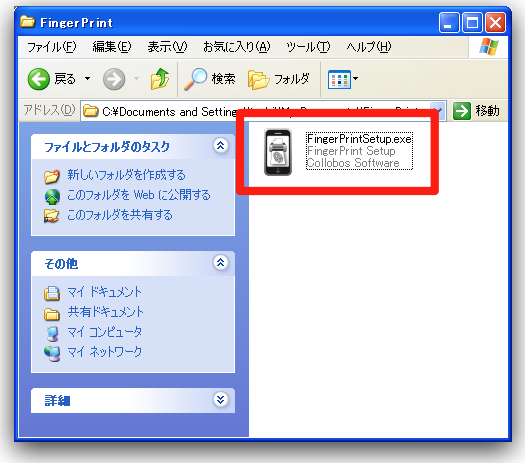
- 「このファイルを実行しますか?」で「実行」をクリック
(この画面が表示されない場合は次へ)
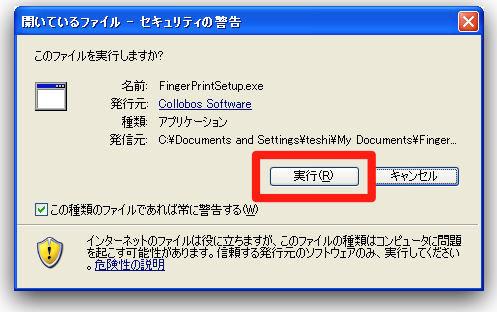
- セットアップウィザードが起動したら「Next>」をクリック
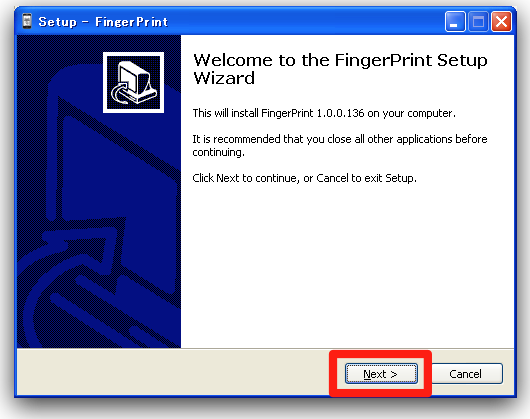
- 「License Agreement」を読んで内容に同意する場合は「I accept the agreement」をチェックして「Next>」をクリック
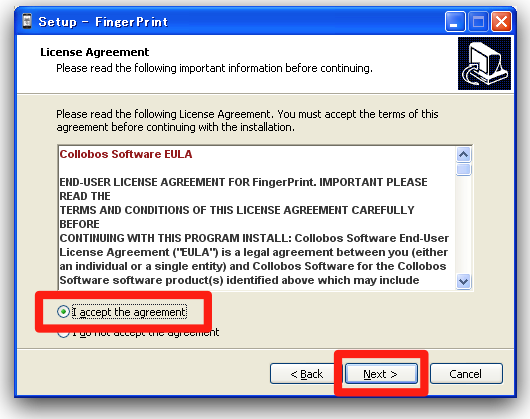
- 「Select Start Menu Folder」で「Next>」をクリック
スタートメニューに登録するフォルダの名称を「FingerPrint」以外にしたい場合はここで別の名称に変更できます。
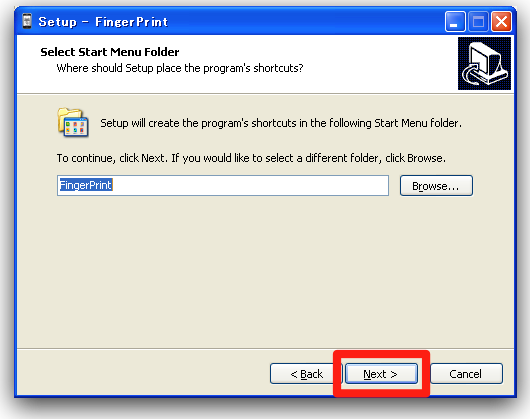
- 「Select Additional Tasks」で必要な項目をチェックして「Next>」をクリック
それぞれのチェックボックスは以下の通りです。- Create a desctop icon
デスクトップに FingerPrint へのショートカットアイコンを作成 - Create a Quick Launch icon
クイック起動ツールバーに FingerPrint のアイコンを作成
(私の環境 Windows XP SP3 ではこの項目をチェックしてもクイック起動ツールバーに登録されませんでした。)
- Create a desctop icon
- 「Ready to Install」で「Install」をクリックしてインストールを開始
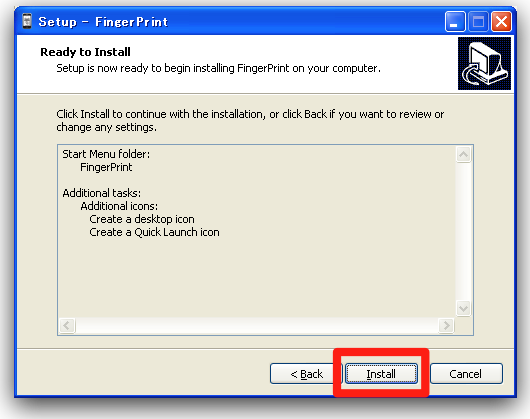
- 「Completing the FingerPrint Setup Wizard」で「Finish」をクリック
「Launch FingerPrint」のチェックを入れたままにしておくと、セットアップウィザード終了後に自動的に FingerPrint が起動します。
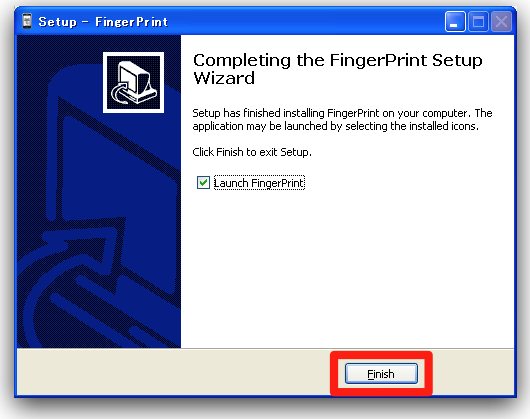
- 「Software Update」で「Close」をクリック
初回起動時に最新バージョンの確認が行われます。
敢えて古いバージョンをダウンロードしない限り、最新版のはずなので「Close」をクリックします。
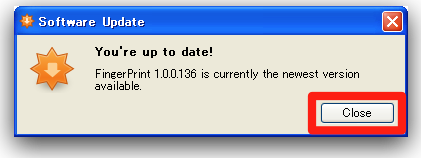
- FingerPrint が起動しました!
起動には若干時間がかかります。私の非力な Core 2 Duo で 20秒程かかっていたと思います。
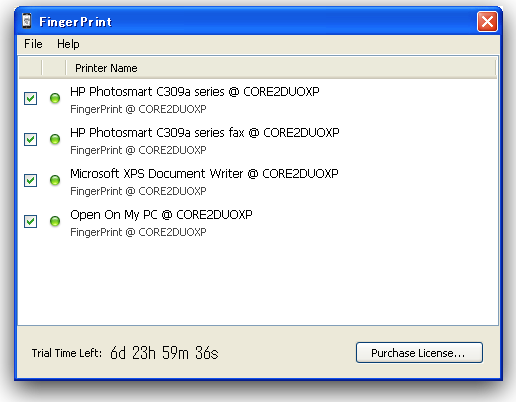
以上で FingerPrint のインストールは終了です。
FingerPrint はデフォルトのままですぐに印刷をすることができます。
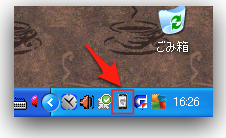
|
1. FingerPring を起動する
デフォルトで自動的に起動するようになっているので特に何もする必要はありません。 |
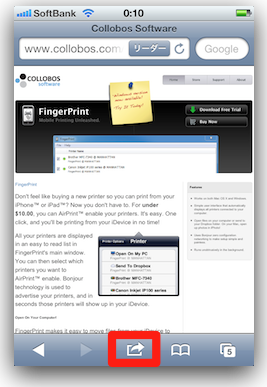
|
2. iPhone/iPad で印刷したいドキュメント/写真を開いて、アクションボタンをタップ
この例では Safari で COLLOBOS Software のページを開いています。 |
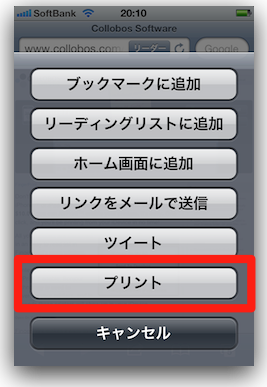
|
3. アクションメニューから「プリント」をタップ |
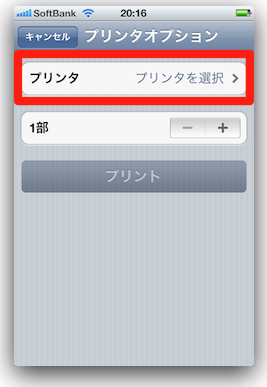
|
4. 「プリンタオプション」画面で「プリンタ プリンタを選択 >」をタップ |
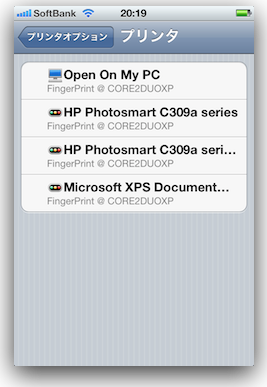
|
5. プリンタリストで使用するプリンタをタップ |
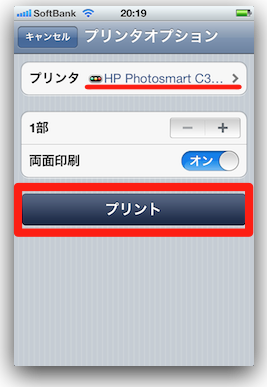
|
6. 「プリンタオプション」画面の「プリンタ」項目に使用するプリンタが表示されているのを確認して「プリント」をタップ |

|
7. プリンタが印刷するのを待ちます |
大抵の場合は FingerPrint インストール後に特に何も設定せずに上記の使い方で大丈夫なはずです。
-
FingerPrint の起動について
FingerPrint は今までの方法と違って、Windows のサービスではなくアプリケーションなので FingerPrint アプリケーションを起動しないと iPhone/iPad から印刷ができません。
そのかわり、FingerPrint はスタートアップ項目に登録されるのでわざわざ手動で起動しなくても、自動的に起動されて iPhone/iPad からの印刷ができるようになっています。
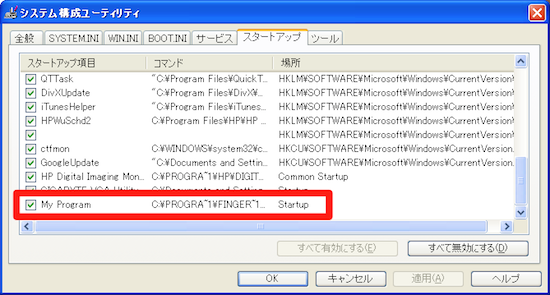
もしも FingerPrint が起動していない場合は、デスクトップに作ったショートカットやスタートメニューの「すべてのプログラム」>「FingerPrint」にある「FingerPrint」を選択すれば起動します。 -
プリンタを使えるようにするには
FingerPrint でプリンタを iPhone/iPad から使えるようにするのに特別な設定は必要ありません。
今までの方法ではプリンタを共有する必要がありましたが、FingerPrintでは特に共有する必要はありません。
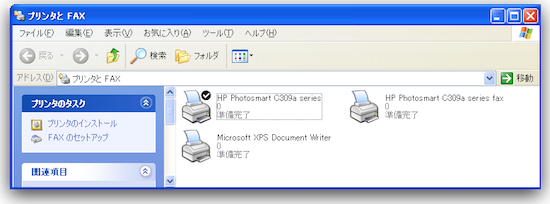
-
iPhone/iPad から使用できるプリンタを選択する
FingerPrint の画面でリスト表示されているプリンタ名の左にあるチェックボックスで、そのプリンタを iPhone/iPad で使えるようにするかどうかを設定できます。デフォルトでは全てにチェックが入っていますが、チェックを消すと iPhone/iPad のプリンタリストに表示されなくなります。
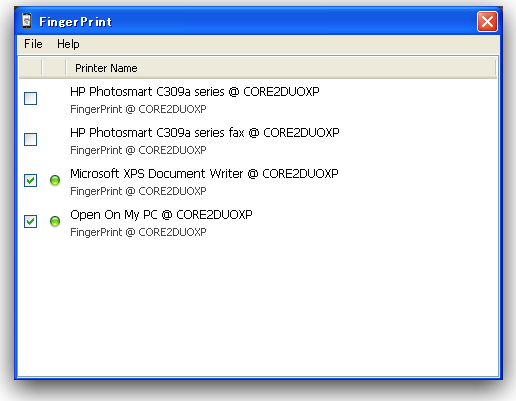
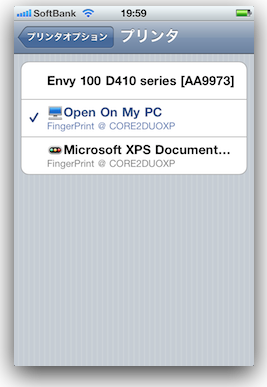
-
「Open On My PC」について
FingerPrint の画面に表示されるリストに「Open On My PC」という項目が表示されます。
これをプリンタの代わりに選択すると、印刷しようとしているドキュメントを FingerPrint を起動している PC で表示することができます。Web 等のドキュメントファイルは PDF フォーマットで、写真等のイメージファイルは jpg フォーマットで PC に渡され、それぞれの PC での標準アプリケーションで開かれます。
(私の Windows XP SP3 の環境では PDF は Adobe Reader で、jpg ファイルは「画像とFAXビューワ」で開かれました。)
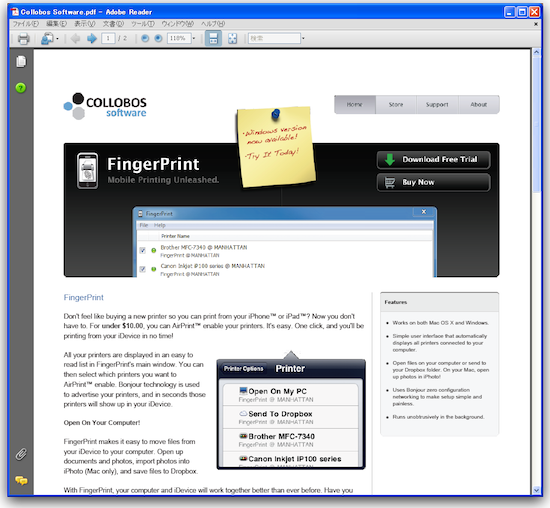
-
試用期間について
FingerPrint は有償のソフトウェアです。
試用を始めてから 7日間は試用期間として使用することが可能です。
試用期間の残り時間は FingerPrint の画面下部に表示され、リアルタイムでカウントダウンしています。
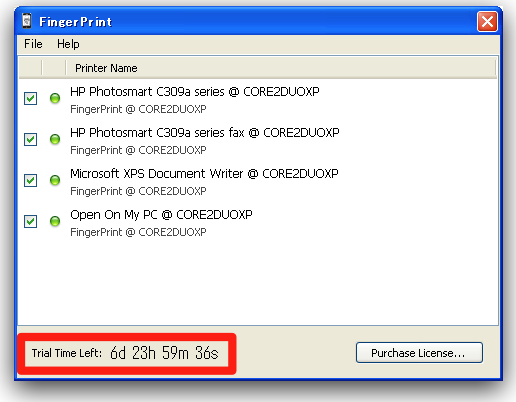
試用期間を過ぎても使い続けたい場合、FingerPrint のライセンスキーを購入する必要があります。
購入画面が全て英語で面倒だと思われる方の為に購入の手順を簡単に説明します。
(以下は Web ブラウザで COLLOBOS Software のページから購入する方法です。)
- COLLOBOS Software のページを開いて「Buy Now」ボタンをクリック
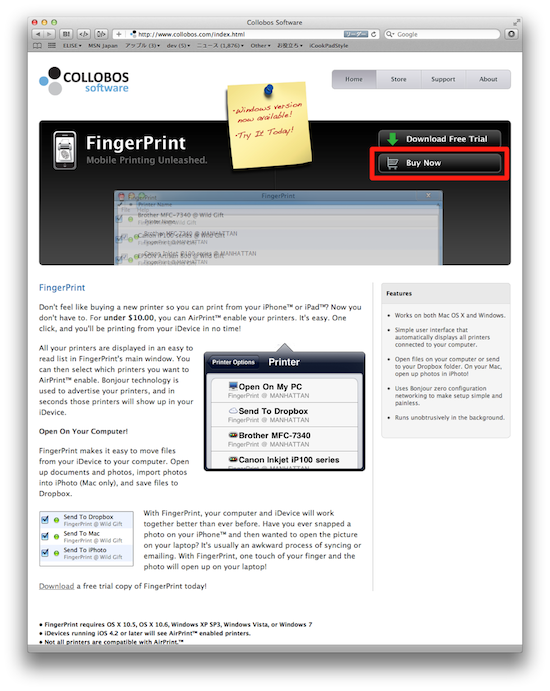
- 「FingerPrint For Windows — 813 JPY」の右の「BUY」ボタンをクリック
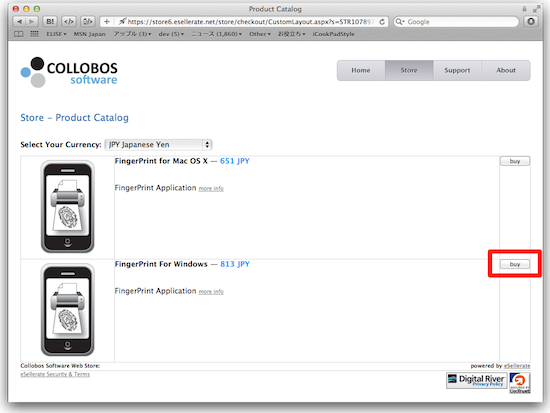
- 「Shopping Cart」画面で、赤い※印の付いた項目を入力して「Checkout」をクリック
これはクレジットカードを使う場合です
(実際には私は PayPal で支払いました。)
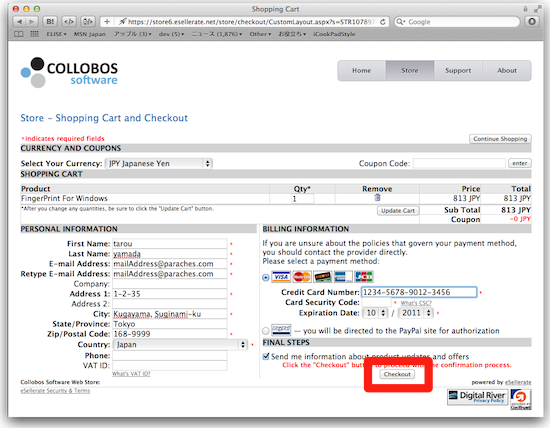
- First Name
名前です。 - Last Name
名字です。 - E-mail Address
メールアドレスです。メールアドレスにはライセンスキー(Serial Number)が書かれたメールが届くので、ちゃんと受け取れるアドレスを入れましょう。 - Retype E-mail Address
上記と同じメールアドレスを再度入力します。 - Address 1
住所の番地です。マンション名等は Address 2 に入れれば良いでしょう。 - City
市区町村です。
例では「杉並区 久我山」としています。 - State/Province
都道府県です。 - Zip/Postal Code
郵便番号です。 - Country
国です。 - Credit Card Number
クレジットカードの番号です。 - Card Security Code
クレジットカードのセキュリティコードです。カードの裏面に書いてあったりします。 - Expiration Date
有効期限です。
クレジットカードを使用する場合、この後で認証等の手続きがあると思います。
それぞれのクレジットカードで手続きが違うと思うのでここでは割愛します。 - First Name
- クレジットカードの手続きが終わったら「Order Confirmation」画面の「Submit Order」をクリック
これでオーダーになります。
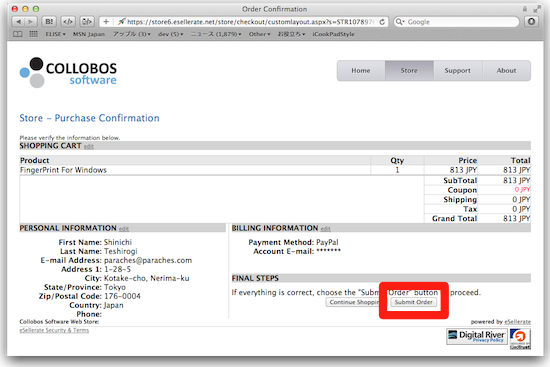
- オーダープロセスの画面が表示され…
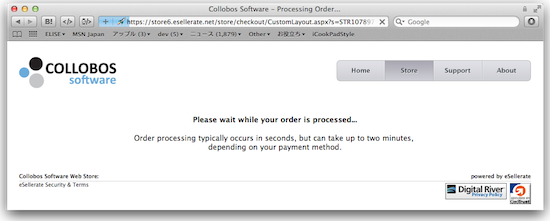
- インボイスが表示されます
赤く「Serial Number」と表示されている右側の、ハイフン(-)で区切られた英数字がライセンスキーになります。
(先に入力したメールアドレスにも「Serial Number」が記載されたメールが届きます。)
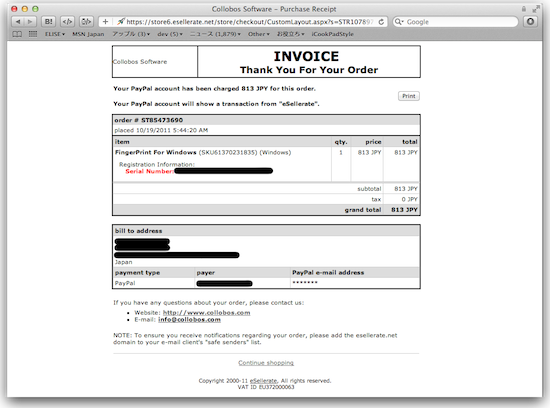
- FingerPrint の「File」メニューから「Enter License Key…」を選択
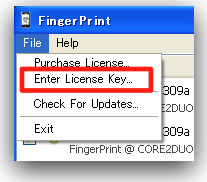
- ライセンスキーを入力して「OK」をクリック
ライセンスキーの入力にはハイフン(-)も一緒に入力します。
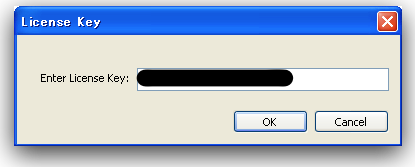
- 無事承認されたら「OK」をクリック
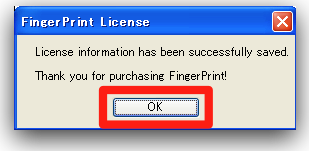
- FingerPrint の画面にカウントダウンが表示されないのを確認
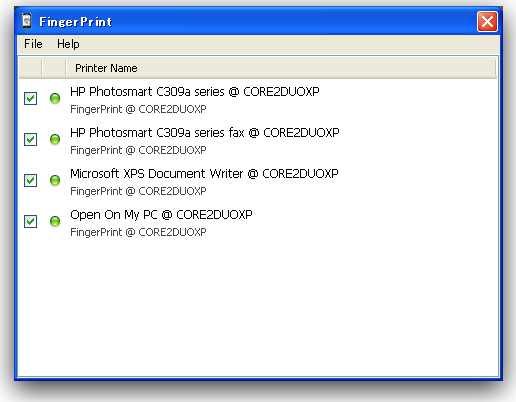
以上で試用版から正式版?になりました。
正式版?になると、FingerPrintの「File」メニューやタスクトレイの「Purchase License…」や「Enter License Key…」はグレー表示になり選択できなくなります。
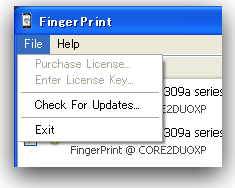
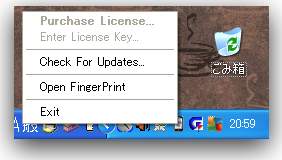
iOS 5 になって Windows 環境で AirPrint 印刷をするには今のところ FingerPrint を使うしか方法がありません。
Mac の AirPrint Activator の様に iOS 5 でも使える無償のソフトウェアが Windows 環境でもリリースされるかもしれませんが、今のところそれはいつになるかわかりませんし、そもそもそう言ったソフトウェアがリリースされるのかもわかりません。
今、どうしても iOS 5 の iPhone/iPad から AirPrint に対応していないプリンタに印刷しなければならなくて、手元に Windows 環境しかない場合には $10(813円)は高い買い物ではないでしょう。しかし、今までは無償だったから iPhone/iPad で印刷していたけど、お金を出してまでそういった環境が必要ではないという方も多いと思います。そういう場合は、リリースされるかどうかはわかりませんが、無償のソフトウェアがリリースされるのを待つというのもありでしょう。
ところで、FingerPrint に $10(813円)を払うくらいなら HP Photosmart Wireless B110a を買ってしまうという選択肢もないわけではないと思います。もう1年以上も前の機種ですが、アマゾンでかなりお安く
購入できます。AirPrint 対応プリンタなのでわざわざ Windows マシンを起動する必要もありません。iOS 5 で Windows PC を経由せずにアップデートができるようになったりしていますし、プリンタも Windows マシン抜きに印刷できる方がやっぱり嬉しいですしね。また、普通にプリンタを購入する金額を出せば、キヤノンもエプソンも、もちろん hp も今年のモデルは AirPrint 対応のものがあるので、そちらで検討してみるのも良いんじゃないでしょうか。

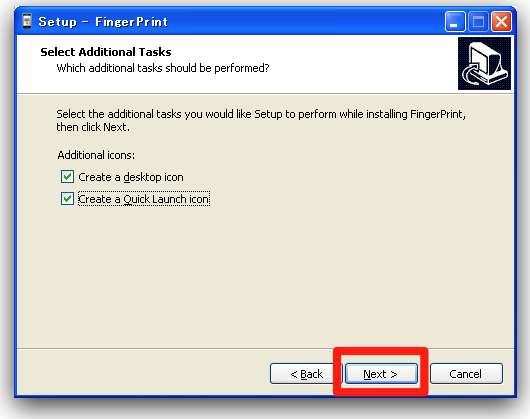
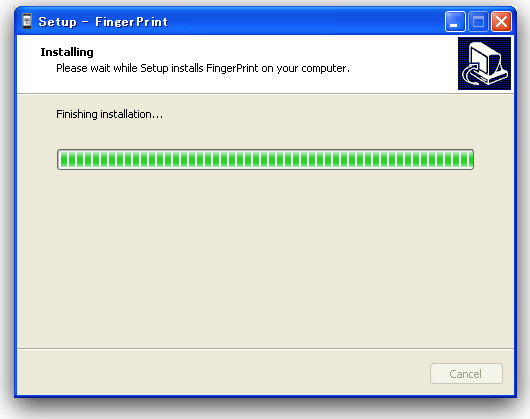
Win7 32bitですが、プリンターが表示されるようになったのですが、プリントを開始すると謎のエラーがでて印刷できませんでした。open on my pcを選んでも同じエラーが出るようなので、プリンターが悪いわけではなさそうです。
こんにちは、情報ありがとうございます。
何人かの方に似た様な現象の報告をメールやコメント欄でいただきました。
(iOS 5編)のページをアップデートしたので、詳細はそちらで確認してください。
いつも、耳寄りな情報提供をいただいて感謝しています。
どれだけ、救われたことか。
さてさて、Twitterにも掲載させていただいたのですが、
fingerprint(Full版)を導入したのですが・・・
iPhone4SやiPad2からは、プリンタの認識はしますが
印刷するとエラーに、・・・トホホ・・・
どうも、英語だけの文書だと印刷できるようですが、
日本語が混ざるとダメ!!
何か設定がもれているのかな?
私だけなのでしょうか????
ちなみにPC環境は、windows7、メモリ、ハードディスクともに余裕の空が
あります。どなたか、助けてください。
よろしくお願いします。
こんにちは、情報ありがとうございます。
何人かの方に似た様な現象の報告をメールやコメント欄等でいただきました。
(iOS 5編)のページをアップデートしたので、詳細はそちらで確認してください。
この度4Sを購入し、撮った写真はエアプリント対応のプリンターか、パソコンに一度送信してプリント、対応の写真屋さんで印刷ということがわかり不便さを感じていました。
プリンターも先日購入したばかりなのにその次に出た新商品が、エアプリント対応でまたまたショックでした。
買い換えようか悩んでいたところ、こちらの方法を知り、お試し版をダウンロードしたところ、4sの画像、アイポッドの画像共に端末から送信できました。
買い換えると欲しいプリンターは数万するので、900円弱ならこちらを購入しようと予定しています。
ありがとうございました。
こんにちは
AirPrint対応プリンタが後からリリースされるのは心情的に辛いですね。
でも、FingerPrintで画像が印刷できているようで、とりあえずは OK でしょうか。
近日中に日本語ドキュメントも印刷できるようになった新しいバージョンがリリースされるので、その際にはアップデートして日本語ドキュメントも印刷してみてください。
このサイトは大変参考にさせてもらっています
FINGERPRINTも最新になっていたので購入しました
環境はWINDOWS7 IPHONE4(IOS5)です
無事、日本語を含むメールはプリントできるようになったのですが
メールに添付されたPDFファイルを開いてプリントすると
見事に<文字化け>していました
早速サポートさんにメールしましたが
日本語でメールしたので。。。
とにかく印字は可能になりました
こんにちは
私の iPhone からはメールに添付された日本語の PDF も問題なく印刷されています。
ちなみに、メールに添付された PDF ファイルを印刷する時に iPhone/iPad のメールアプリでどんな操作をしていますか?
私の場合は、
1. 添付された PDF をタップして、画面が右側に移動して PDF ファイルが表示される。
2. そこで、右上のアクションボタンをタップして「プリント」を選択。
という手順で印刷しています。
こんにちわ
こちらでも、同じやり方でプリントしています
メールをタップ、添付のpdfをタップしてら
メールが左に流れて右からPDFが表示されてきますので
右上のアクションからプリントしました
実験として自分の作ったPDFをE-MAILから
IPONEへメールしたものはちゃんとプリントされました
なので、特定のところからの添付PDFが化けるのか
*(これは会社のメールに来たものをIPHONEへ転送かけています)
どうか不明ですが
WINDOWSのメールでは来たメールを返信すると
文字化けする場合があるので
こっちが原因かもしれません
こんにちは、情報ありがとうございます。
なるほど、Windows に限らずメールへのファイルの添付は色々とありそうですからね、それが原因かもしれないってことですね。
基本的にはメールに添付された PDF ファイルもちゃんと日本語で印刷できるということで。
また、情報がありましたら教えてください!
有り難う御座いました。
webのプリントアウトがしたくて機器の購入を迷っていましたので助かりました。
日本語も全く問題無く綺麗にプリント出来ました。
iPadからの打ち出しです。
プリンターは
Canonのip4700
win vista
pcはdellのInspiron 530
上手くできたのでクレジットカードでライセンスを購入しました。
メール等のプリントもこれからしてみます。
本当に助かりました。(*^_^*)
こんにちは
Windows Vista で日本語もちゃんと印刷できているようですね。
どうしても印刷しなければならないという場合は、この位の出費ならまぁ良いかな?って思えますね。
メール等の方もうまくいくと良いですね!
Win XPですが, iOS5でもairprint.exeで印刷できる方法を発見しました。
AirPrintをサービスとして起動するときに
sc.exe create AirPrint binPath= “C:¥Program Files¥AirPrint¥airprint.exe -s -R _ipp._tcp,_universal” depend= “Bonjour Service” start= auto
のようにします。
誰か、他の環境でも試してみてください。
こんにちは、情報ありがとうございます。
ついに皆が待ち望んでいた「iOS 5 で AirPrint.exe を使って印刷」ができるようになったのですね!
現在、私の Windows 環境がテストに使える状態ではないので、取り敢えず以前作成したバッチファイルの sc コマンドの部分を修正したものをアップロードしました。
こちらのページ(http://www.paraches.com/airprintprintersharewinios5)で公開しています。
他の Windows 環境での動作確認報告が集まったら、またアップデートしたいと思います。
貴重な情報、ありがとうございました。
やっと印刷ができたので、嬉しくて公開しましたが、
一点間違いがありました。
airprint.exeのオプションですが “-s”(たぶんサイレントの意味だと思います)を後にして
sc.exe create AirPrint binPath= “C:¥Program Files¥AirPrint¥airprint.exe -R _ipp._tcp,_universal -s” depend= “Bonjour Service” start= auto
としてください。
こんにちは、情報ありがとうございます。
バッチファイルを修正しておきました。
また何かありましたら、よろしくお願いします。
iOS5 Win7 64bit で早速試してみました。
フォルダが違うのでこうしました(x86)。
sc.exe create AirPrint binPath= “C:¥Program Files (x86)¥AirPrint¥airprint.exe -s -R _ipp._tcp,_universal” depend= “Bonjour Service” start= auto
結果、サービスは開始されて、早速iPhone4 でメールをプリントしようとしました。
つながっている感じです。プリンタ名がちゃんと表示されていたので。
出力プリンタを指定して早速「プリント」ボタンを押してみました。3秒くらいで送られたみたいです。が、しかし、プリンタは無反応です。
iPhoneからPCへは送られたような感じですが、PCからプリンタへは出力されないといった感じです。
残念。 以上、報告です。
もしまた、iOS5,Windows7-64bit版で無事印刷できた方がいればご報告願います。
こんにちは、情報ありがとうございます。
なんだか惜しい気がしますね。
_ipp._tcp と _universal でググると Linux で色々と情報が出てくるので、そこにヒントがあるかもしれません。
が、自分には到底無理…。
他にもこの方法でトライされた方、成功でも失敗でもここで情報を共有していただけるとありがたいです!
ところで、アプリケーションフォルダへのパス、”%ProgramFiles%” ではダメでしたか。
Windows 7 のアプリケーションフォルダってどうやって指定するんだろう?
Win7 64bitのコマンドプロンプトで set を実行すると
%ProgramFiles% が C:\Program Files
%ProgramFiles(x86)% が C:\Program Files (x84)
になります。
一応 %ProgramFiles% で設定しなおしても結果は同じ状態で印刷されませんでした。
こんにちは、情報ありがとうございます。
%ProgramFiles% はシステムが 32bit か 64bit かで自動的にフォルダを振り分けてくれるのだと思ってました。
システムが 32bit か 64bit かをチェックして場合分けしなければいけないのだとすると、バッチファイルは少し面倒ですね。
どちらにしても Win7 の 64bit ではうまくいかなかったですか。残念です。
報告ありがとうございました。
はじめまして。
WinXPですが、iPadとiPhoneで印刷することができました!!
ありがとうございます!
こんにちは
このページでの報告ということは、FingerPrint での印刷が成功したのですね。
Finger Print での設定は特に何もなくて済むのが良いですね。
プリンタ、どんどん使ってやってください!
windowsxpを使用、プリンタは、epsonのEP801Aを使用しています。
上記の通り、FingerPrintをインストールしましたが、
iPhoneで、プリンタオプションから検出しても、見つかりませんと
表示されてしまいます。
プリンタが駄目なんですかね。。。?
こんにちは
私としてはプリンタがダメとは思いません。
FingerPrintの場合はやることが殆どありませんが、もう一度環境を見直してみてはいかがでしょうか。
私の場合はXPでFingerPrintを使っていますが、こちらを使っている皆さんにお訊きしたいのです。
iPadから印刷するページが2ページの時って、
2ページ目は1ページ目の用紙の裏側に印刷されませんか?
すみません。解決しました。
こんにちは、コメントありがとうございます。
解決したとこのことで、良かったです。
できれば、どのように解決されたかも教えていただけると、他の方が同じ様な疑問を持った時に助けになります。
よろしくお願いします。
おさがわせしました。
エラーは単純で、自分が「両面印刷」を指定してしまっていた、ということです。
失礼しました。
余談ですが、FingerPrintは複数台のPCにインストールが可能のようですが、権利上どうなのかなと小さな疑問をいだいております。
こちらでご紹介いただきました方法で
私が所有するプリンターでも印刷が出来ました!!
有料のソフトをダウンロードするものです。
プリンターはCannon LBP9100Cで、両面印刷もできました。
ありがとうございました。
こんにちは、情報ありがとうございます。
FingerPrint は簡単に iOS 5 でも印刷ができるので良いですね。
両面印刷もちゃんとサポートされているので、オフィス等では重宝しそうです。
windowVistaを使用、プリンタは、キャノンのIp4200を使用しています。
上記の通り、FingerPrintをインストールしましたが、
ipadで、プリンタが検出されません。基本的な設定が出来ていないのでしょうか?
またipadの方も何か設定が必要なのでしょうか?
それともプリンタが無線Lanで無いと駄目なのでしょうか?
素人なので教えてください。
こんにちは、
とりあえず言えることは、プリンタは無線LANでなくても大丈夫、という事くらいです。
素人の方ということでしたら、FingerPrint の販売元へ確認するのが一番だと思います。
ガンバってください。
プリント出来ました。中々出来ず、諦めて、新しいプリンタ買おうと思い、これが最後の挑戦と思い、最初からやり直したところ出来ました。早速有料版も購入しました。
私みたいな素人も出来て感謝・感謝です。有り難うございました。
こんにちは、
ちょっと間をおいて、最初からやり直すというのも、良い方向に向かうことがあるようですね。
FingerPrint でしたら販売しているところがちゃんとサポートしてくれるはずですので、安心ですね!
こちらのサイトでfingerprintを知り囲碁使用しています。
最近になって、「プリンタが使用出来なくなっています。」のメッセージが出てプリントできなくなってしまいました。
プリンタ側の設定の問題なんでしょうか・・・?
こんにちは、
最近、ご使用の環境の何かが変わったのだと思います。
何が変わったかは私にはわかりませんし、もちろん、プリンタ側の設定の問題かどうかもわかりません。
一から設定等を確認してみてはいかがでしょうか?
こんにちは。
教えてもらった、FingerPrint 無料試用版を自己のPC環境にて使ってみて動作確認。印刷は良好だったので、さっそく(これも教えてもらったPayPalにて)1992円(日本版?)で購入、現在いわゆるゴキゲンに使用しています。
☆ iPadでWindows7有線経由EPSON PX-201 +パソコン素人おじさん 環境。。。
こんにちは、情報ありがとうございます。
FingerPrint は無料で試してから購入できるので安心ですね。
いざとなったらサポートもしてもらえると思うとますます安心!