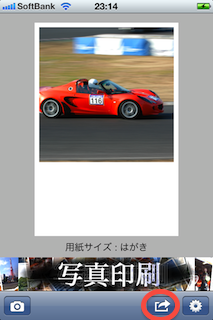簡単な使い方
| 1. 「写真印刷」のアイコンをタップしてアプリケーションを起動 | 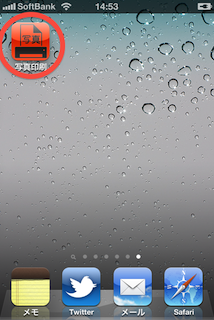 |
| 2. 画面左下の「カメラ」アイコンをタップ | 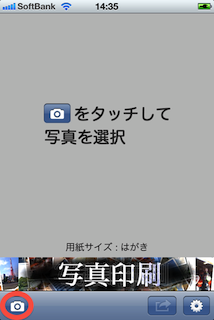 |
| 3. アルバムから印刷したい写真を選択
iPhone に保存されている写真が表示されるので、この画面で印刷したい写真を選択します。 |
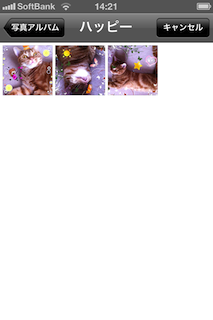 |
| 4. 「位置情報」に関するダイアログが出た場合は「OK」をタップ
もし間違えて「許可しない」をタップしてしまった場合はこちらを参照してください。 |
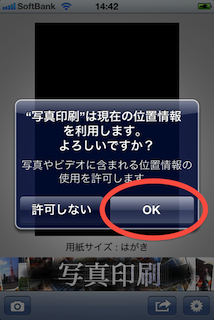 |
| 5. 画面右下の「 設定」アイコンをタップ |  |
| 6. 「用紙サイズ」をタップ
写真をポラロイド写真風に印刷したい場合はこの画面で「正方形写真」スイッチを「オン」にします。 |
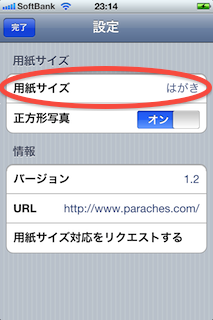 |
| 7. 印刷したい用紙サイズをリストから選択
「正方形写真」スイッチを「オン」にしている場合に選択出来る用紙サイズは、以下の4種類です。
|
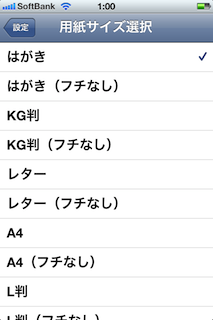 |
| 8. 「完了」をタップ | 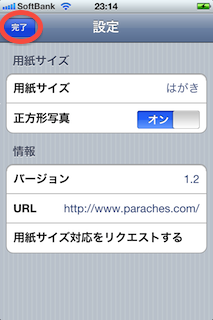 |
| 9. 画面右下の「アクション」アイコンをタップ
プリンタオプション画面が表示されます。 |
 |
| 10. 印刷するプリンタを選択する為に「プリンタ」をタップ
印刷可能なプリンタが全て表示されます。 (CANON や EPSON 等の)hp の ePrint 対応でないプリンタをご利用の場合、マックユーザはこちら、Windows ユーザはこちらを参照してください。 |
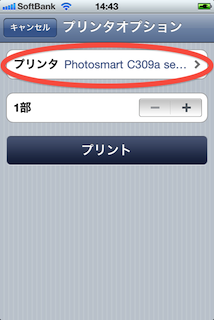 |
| 11. 印刷するプリンタをプリンタリストから選択 | 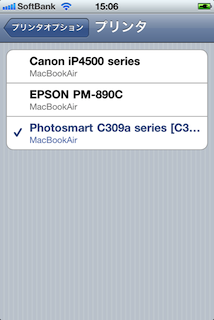 |
| 12. 「プリント」をタップ
印刷が開始されるまでに数分かかる場合があります。 |
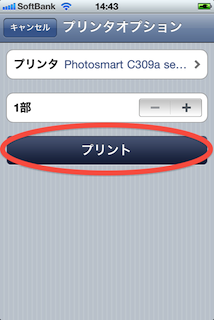 |